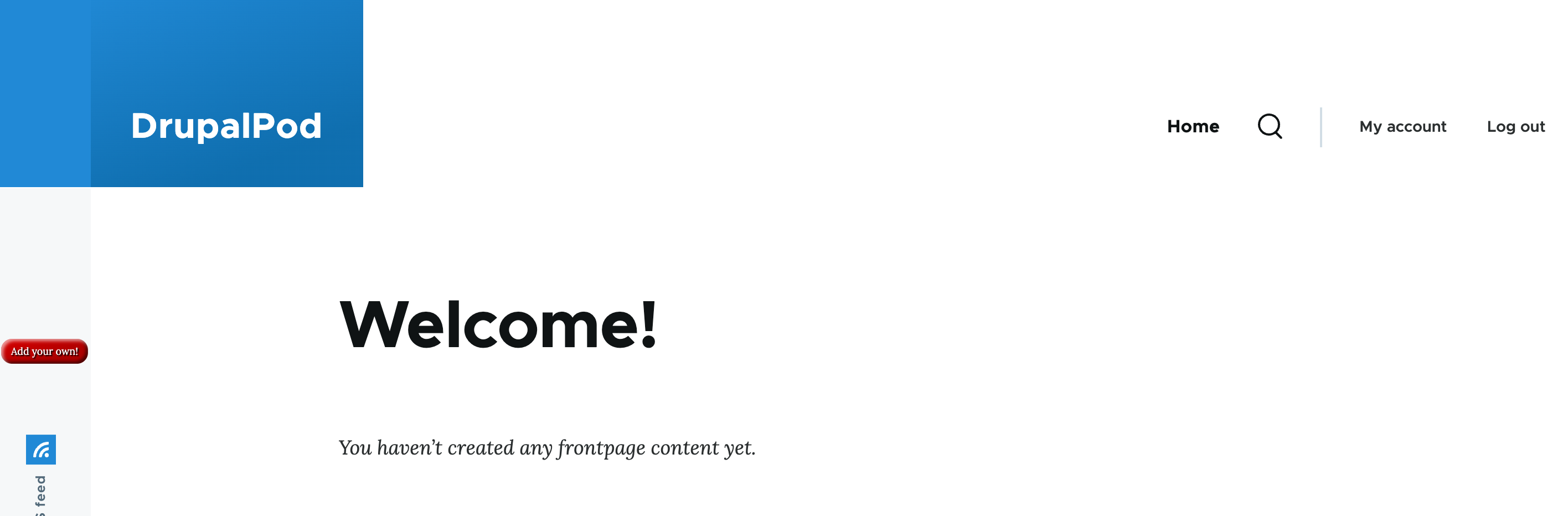Guide to Profitable Sales

Button for Olivero
Olivero really offers a step up for out-of-the-box Drupal. However, you might find it a little constraining compared to something like Bootstrap. Bootstrap has all of those components that you can assemble, things like buttons. Infact it has so many options it may be a step too far for the novice.
Offered here is an interesting middle ground. Don’t forget that Drupal has Blocks that are assembled into a page by placing them into things called Regions. There are a ton of things you could put into a block and just as many ways you could make that block look. So how about if we simply make a block look like a button. If we turn on “Full HTML” while we work on it we can place
What you will get will look like this; but you can easily change colors, words, shape, and what it it calls or action it invokes.
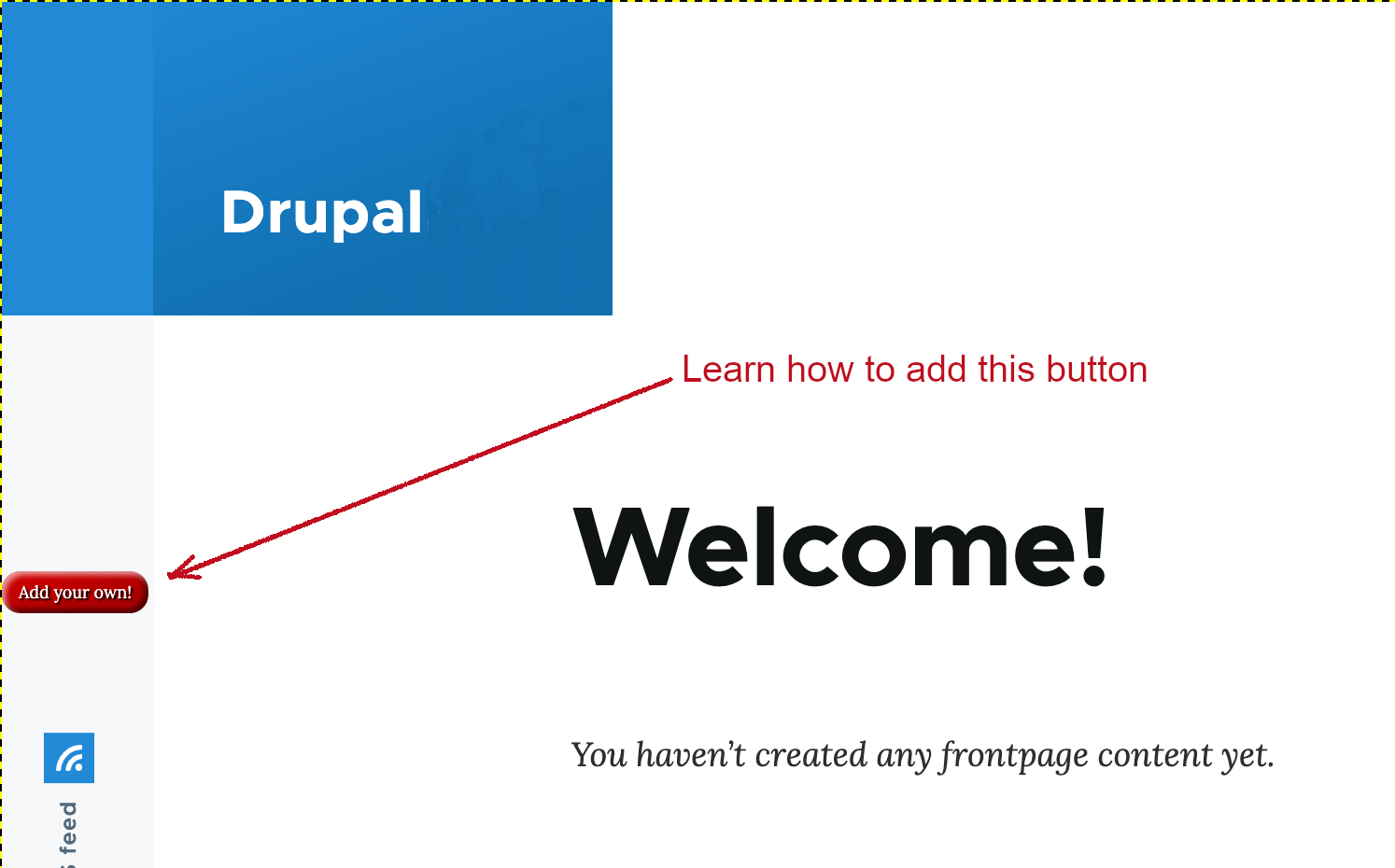
‘Add Your Own’ button
Here is how to create the “Add Your Own” Button & place it in the Social Bar. A Drupal site with the Olivero theme installed will look something like this. The Social Bar is on the left side where you see the RSS Feed.
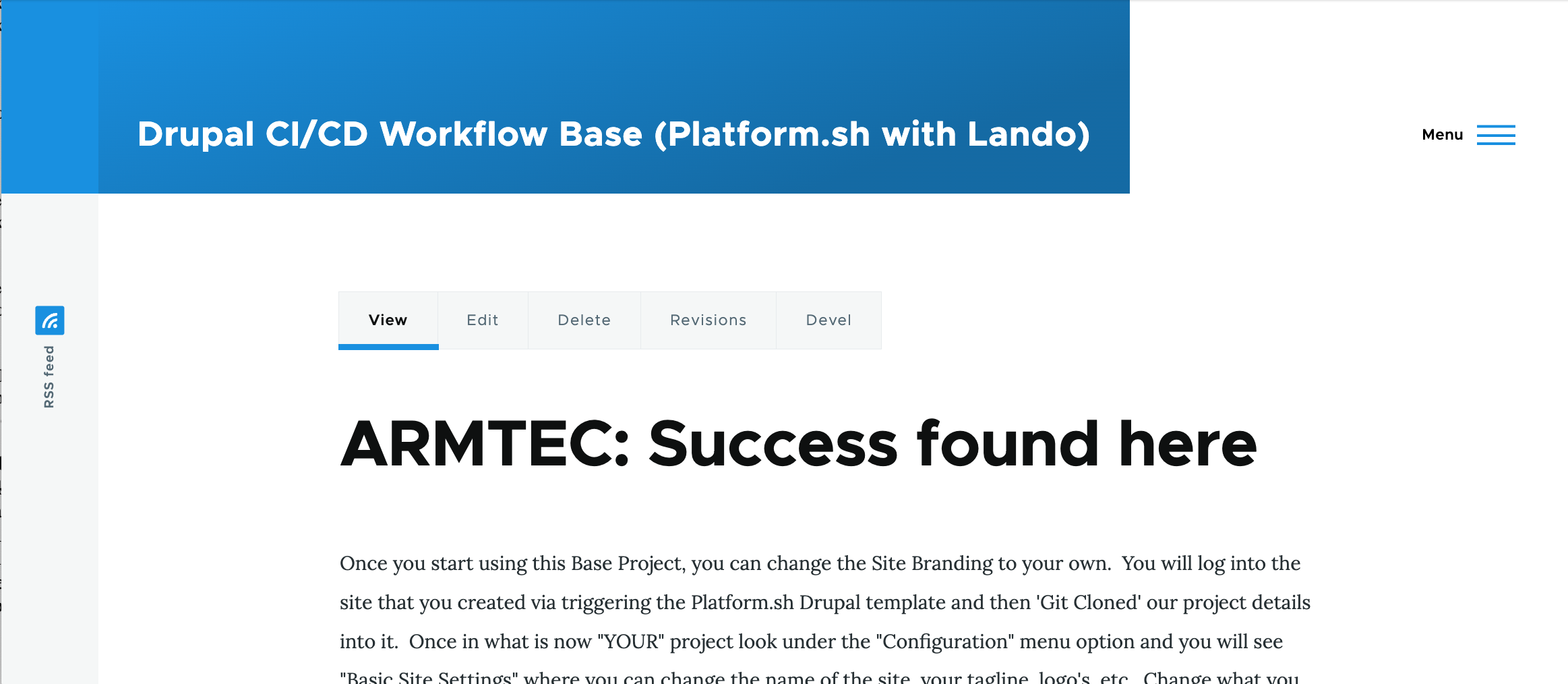
As we set it up, you might to direct it to “google’s URL” as the link to test it; the css code lists ‘www.example.com’. The key depends on your objective in terms of where you want the button to send people. An example might be that you have a travel site and you want people to be able to add their own submissions; in which case you might point the button to a Content Type submission form you have set up all the fields of information you want to get from them as input. And you might then just have it sit as ‘unpublished’ content until you have reviewed it. You might even set up a specific workflow. The node that it points to will be built and added to over time as it takes submissions.
Making the button
We are going to make our button as a custom block and it will be in the custom block library for us to ultimately “place” it (e.g. put in the region of our layout where we want it).
First we need to make our custom block. Go to Administration/Structure/Block layout/ and choose Add custom block.
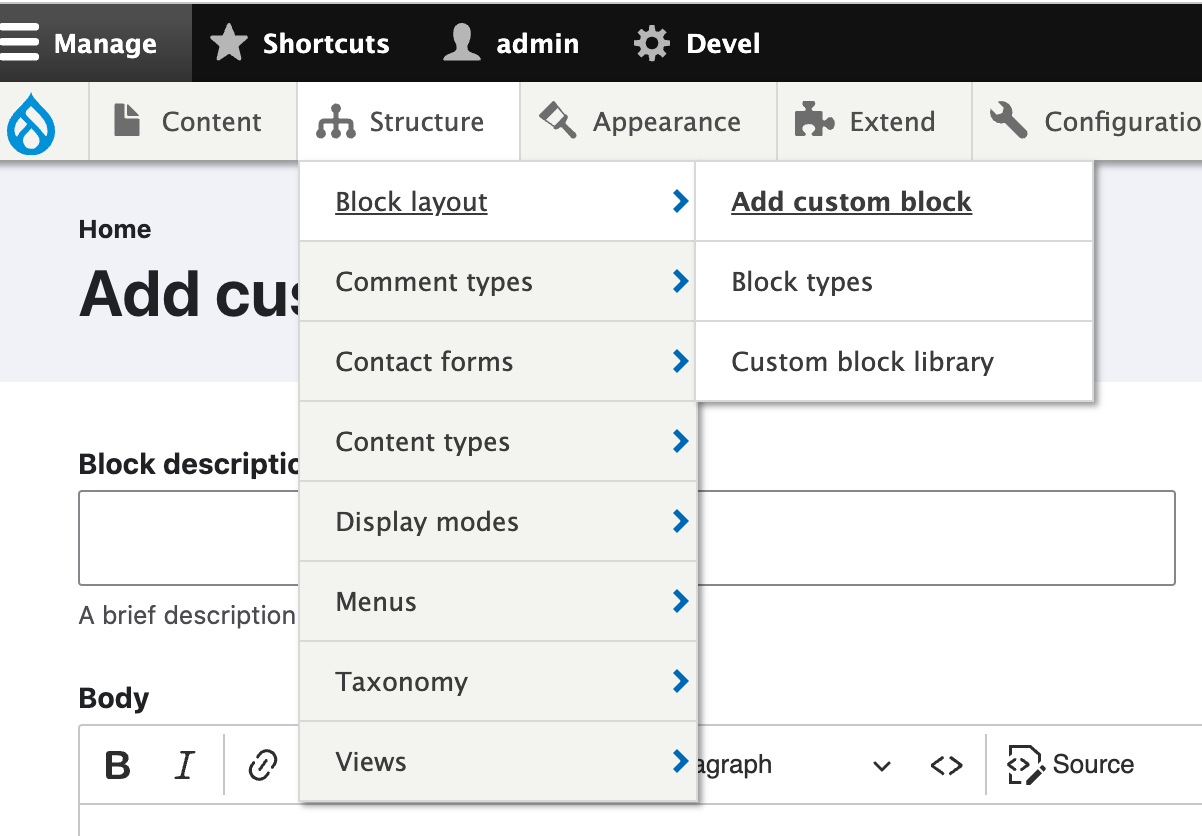
In that custom block library we hit “add” and give our block a name; something with the name of a button would make sense. Remember, that each time you want to work on your button you will find its name on the list and hit the “edit” option. You might want to change its size, color, font style, label, etc.
After you choose add or when you choose edit you will see a screen that looks like this. The key is to go down to the box below the Body where it says “Text Format” and select “Full HTML” from the options on the pulldown.
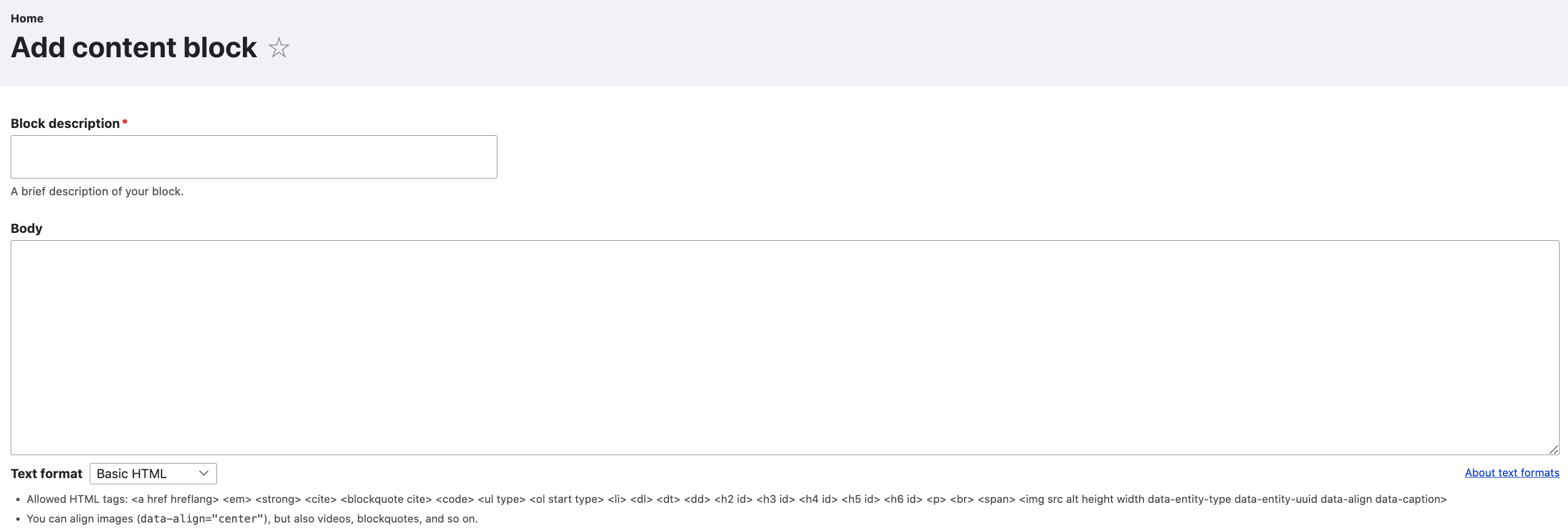
Here the example has been given the Block description of “AddYourOwnButton” to be easily identified later from our list. And you can see the Text format has been changed to “Full HTML”. Note the “Source” icon on the Body section menu and click it.
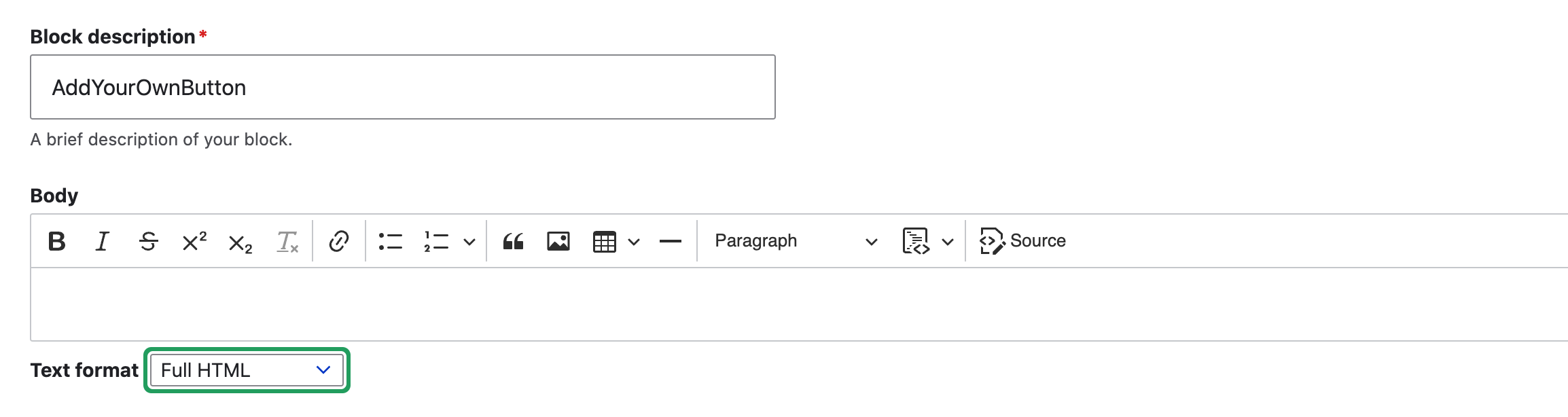
Make sure the “Text Format” is set on “Full HTML and that you hit and highlighted the “Source” button in the upper right of the Body area; now paste the code you copy from below into the Body. It can NOT BE STRESSED ENOUGH that the “Full HTML” is selected and the “Source” button activated; if you don’t do this, instead of a button showing up you will have code showing up. (If that happens just go back to ‘edit’ and do it right.)
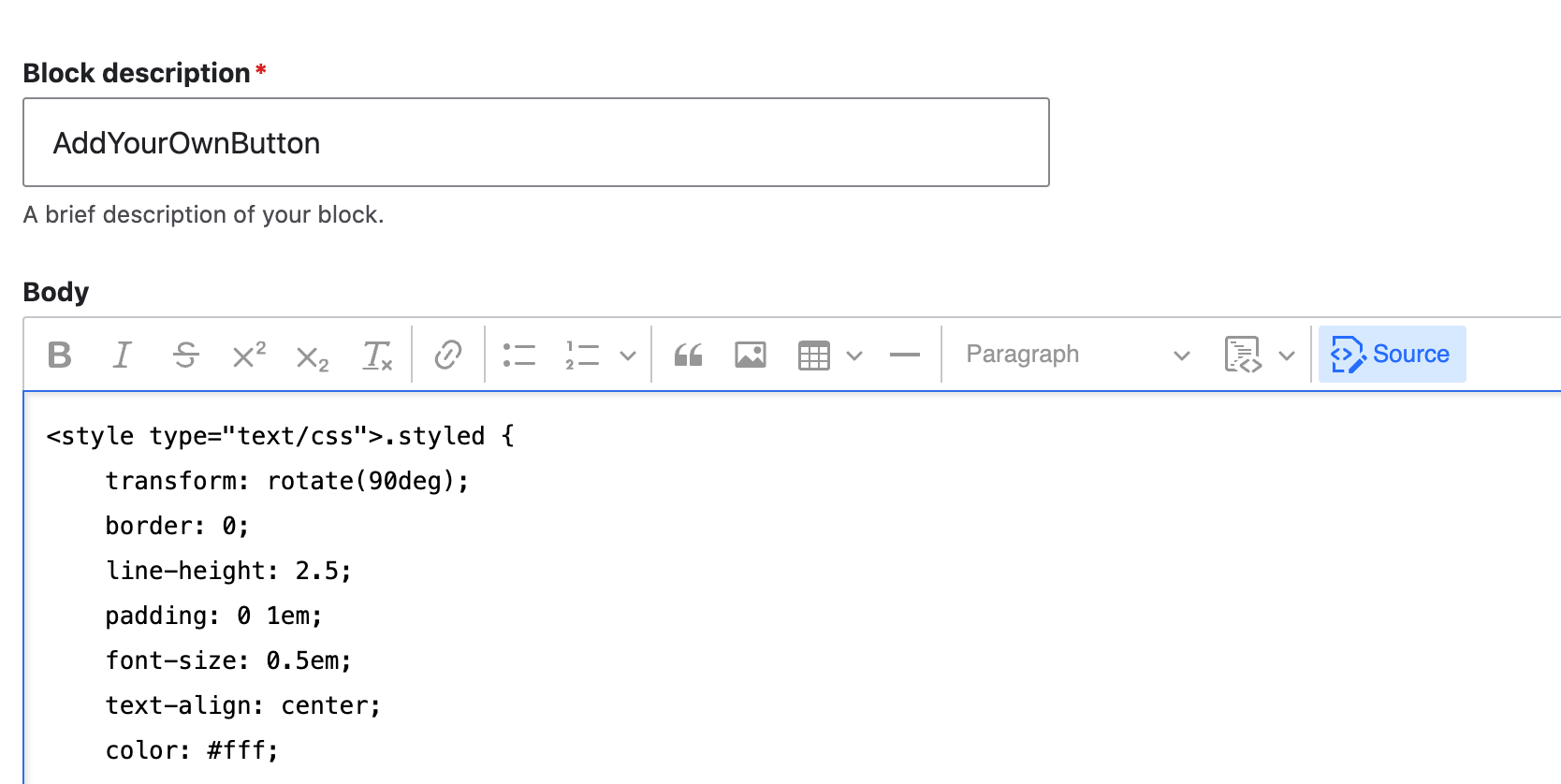
When you hit “Save” it will take you to a “Configure block” page where your Title will be prefilled and all you need to do is ‘unCheck’ the “Display title” option. Then click “Save block”.
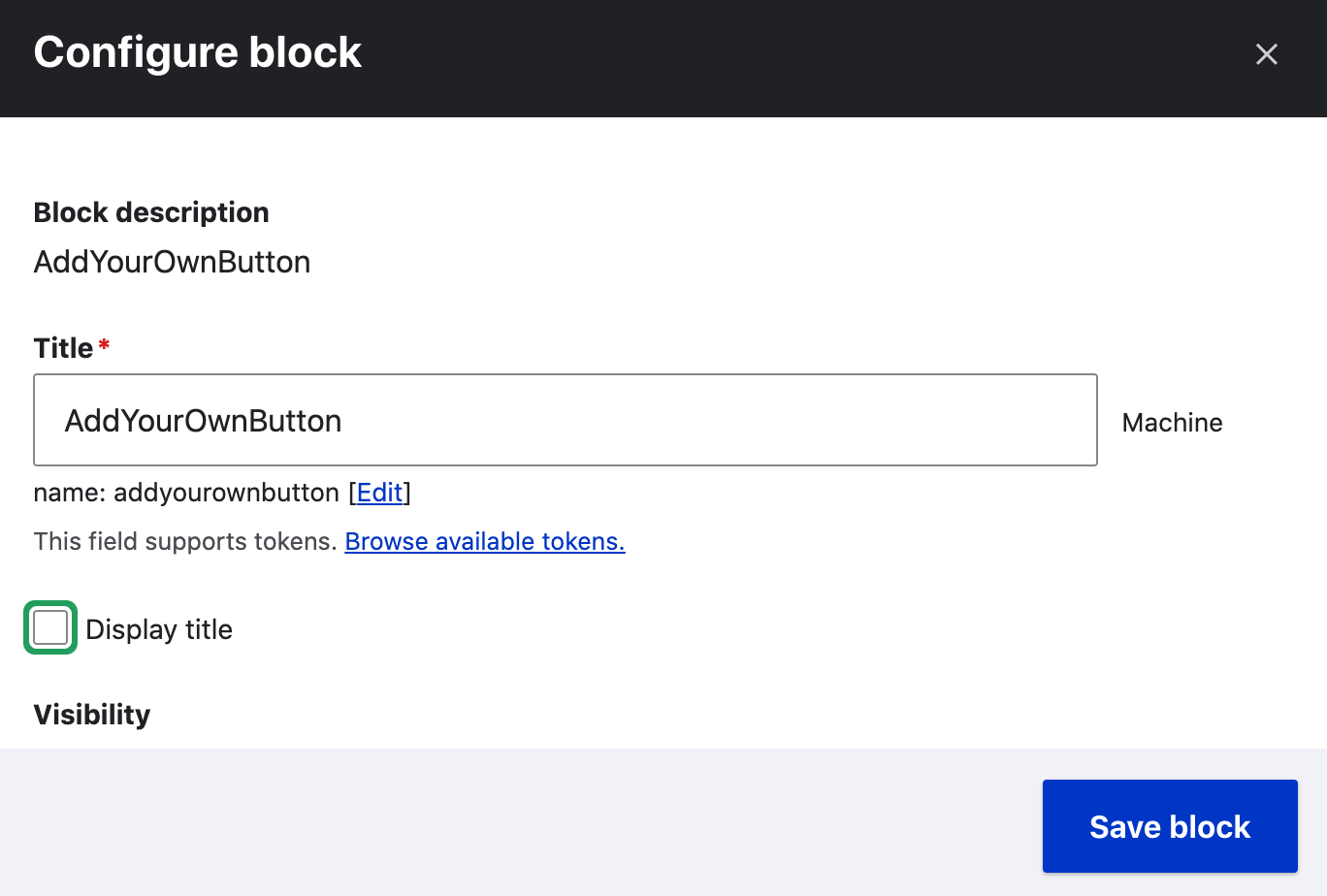
Here is the code you want to use for the button. It is first presented in an image which may be more readable.
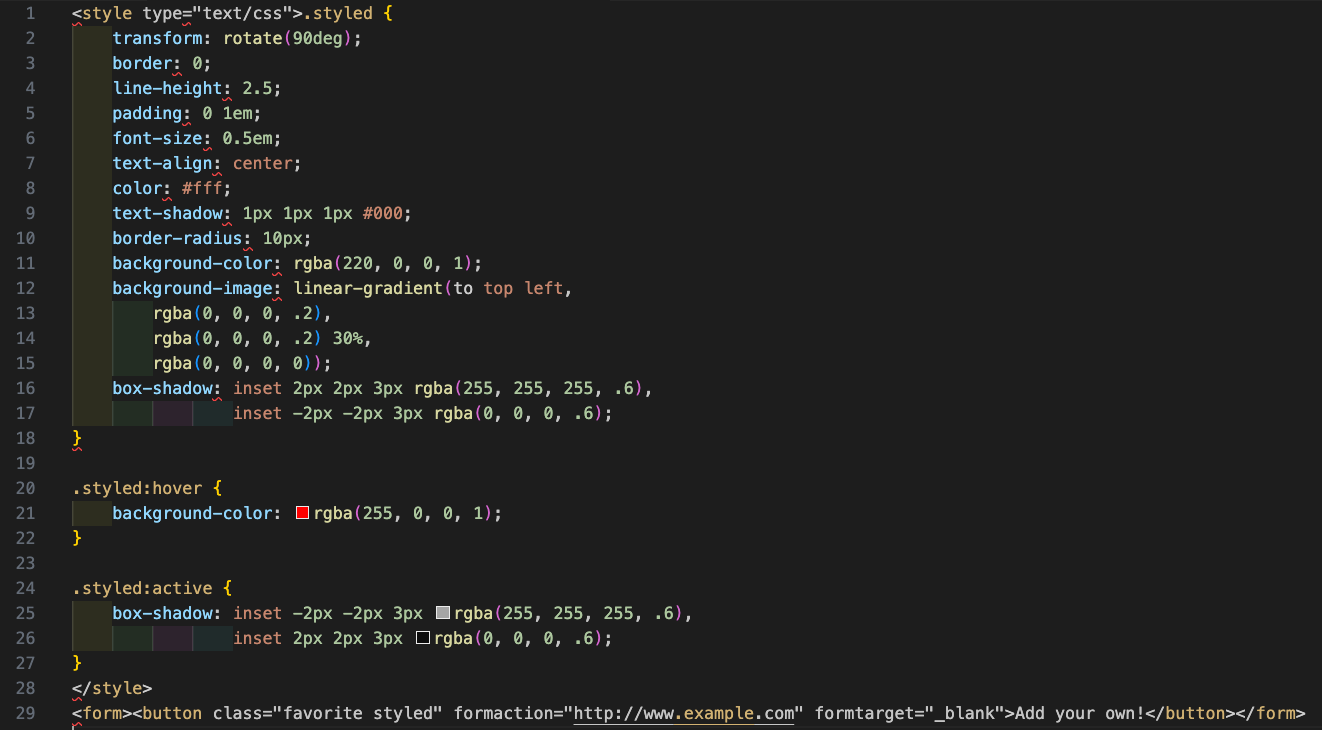
The code itself is available right below so it can just be copied from this documentation and dropped in the ‘Body’ area:
<style type="text/css">.styled {
transform: rotate(90deg);
border: 0;
line-height: 2.5;
padding: 0 1em;
font-size: 0.5em;
text-align: center;
color: #fff;
text-shadow: 1px 1px 1px #000;
border-radius: 10px;
background-color: rgba(220, 0, 0, 1);
background-image: linear-gradient(to top left,
rgba(0, 0, 0, .2),
rgba(0, 0, 0, .2) 30%,
rgba(0, 0, 0, 0));
box-shadow: inset 2px 2px 3px rgba(255, 255, 255, .6),
inset -2px -2px 3px rgba(0, 0, 0, .6);
}
.styled:hover {
background-color: rgba(255, 0, 0, 1);
}
.styled:active {
box-shadow: inset -2px -2px 3px rgba(255, 255, 255, .6),
inset 2px 2px 3px rgba(0, 0, 0, .6);
}
</style>
<form><button class="favorite styled" formaction="http://www.google.com" formtarget="_blank">Add your own!</button></form>
The button that makes up the code won’t show up on your website until you ‘place’ the custom block you made. To do that you go into “Administration/Structure/Block Layout” from tool bar and you will see all the regions you have in your site.
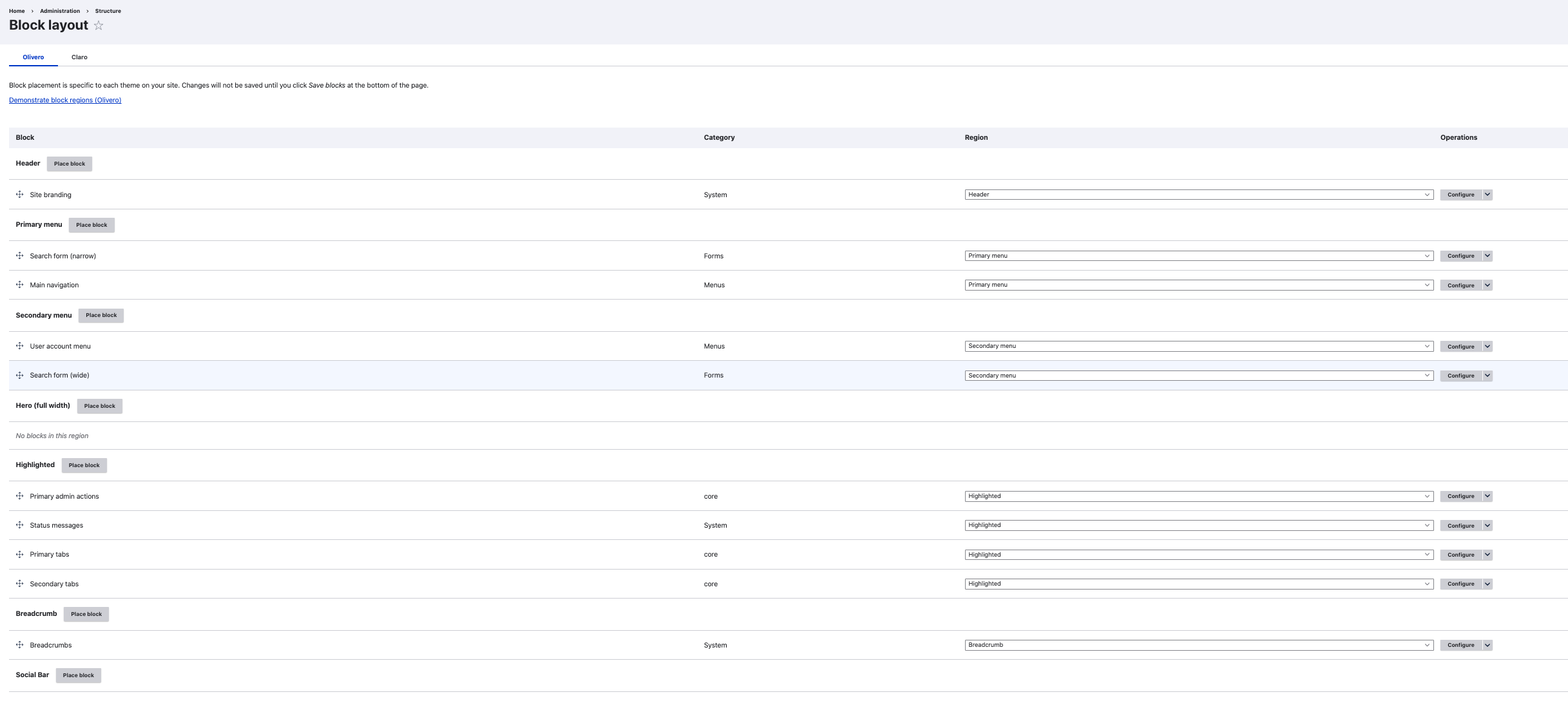
Scroll down to the region called ‘Social Bar’ and hit the “Place Block” button…
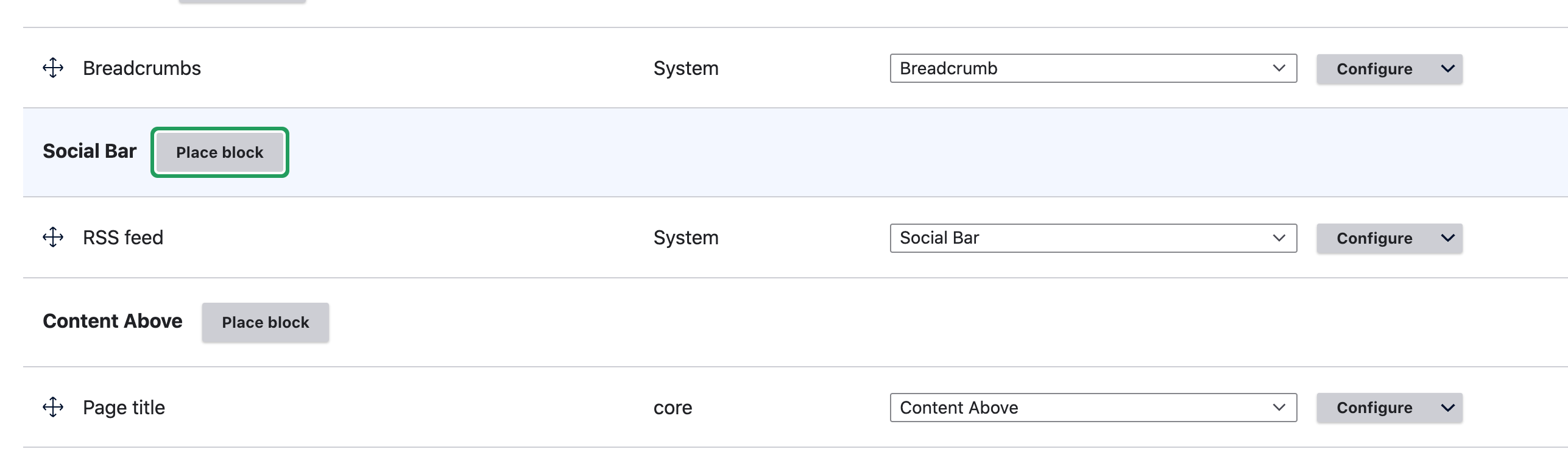
You will see a list of the blocks available.
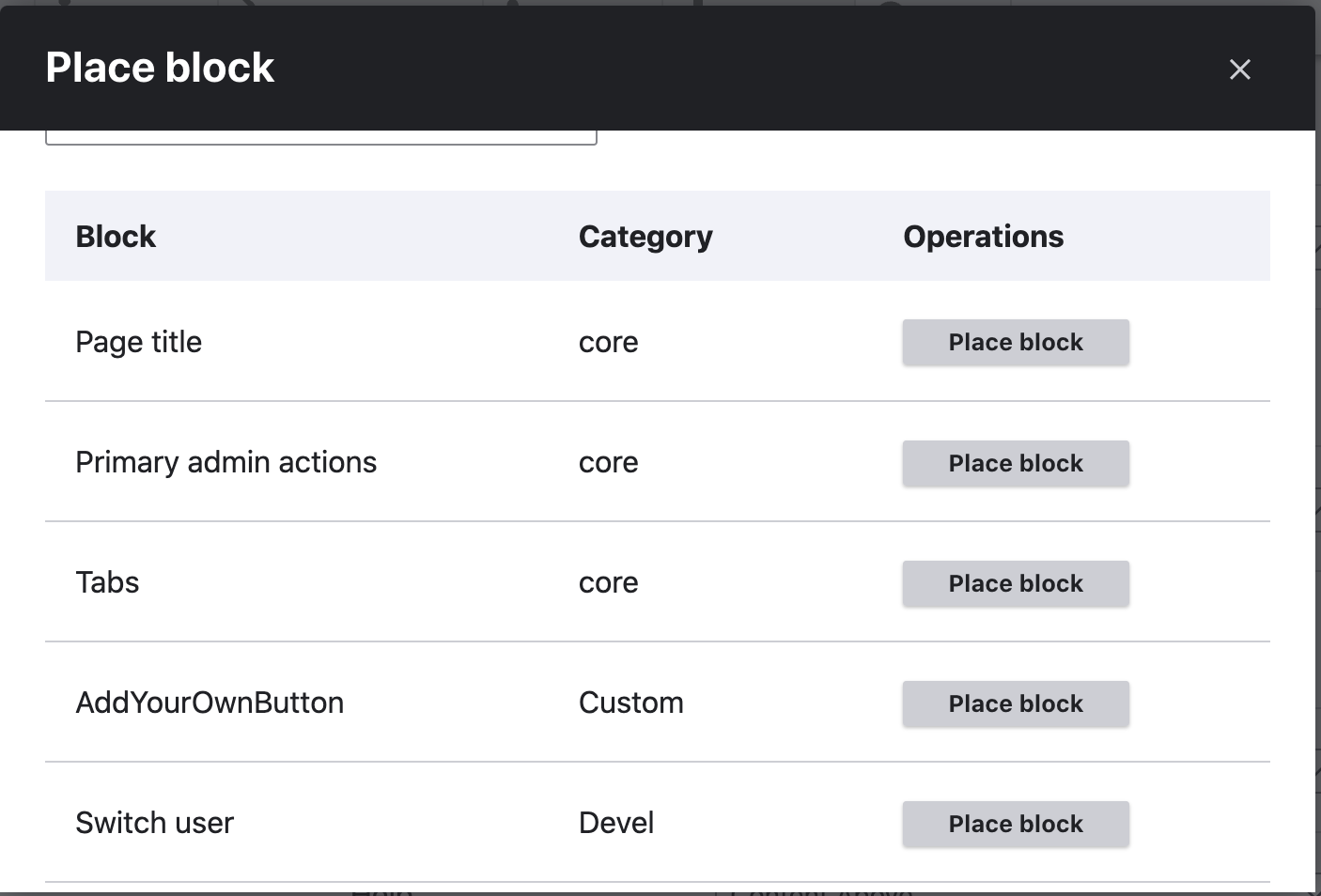
You named this block when you set it up as your own version of “Add Your Own Button”, so select the block you named. It may drop in below the RSS Feed that is a standard item in this region but all you need to do is drag and drop it above that with the Maltese cross looking symbol.
Here’s what it looks like. Remember, you can change the color, label, even the curve shape and shadow by editing that code we used.